
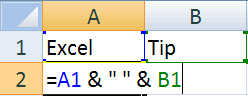
Watch the following self-explanatory gif to learn how to do it. After selecting a row or a column, you can extend the selection further using arrow keys as appropriate. You can use Ctrl+Shift+Arrow to select a column or a row. See the below gif to learn how to use this shortcut. You can do this easily with Arrow Keys while pressing down the Ctrl key. When you are working with a large dataset, you may want to move to the end or beginning of a row or column. Select the “ Copy Here as Values Only” option. When you release the mouse, you can see a new menu appear.
EXCEL TIP OF THE DAY FULL
Under Category, click Custom, and in the Type box, type dddd for the full name of the. On the Home tab, click the dropdown in the Number Format list box, click More Number Formats, and then click the Number tab. Select the cells that contain dates that you want to show as the days of the week. While holding down the mouse button, drag the selected dataset a little bit away and bring it back to the required position and release the mouse. Format cells to show dates as the day of the week.
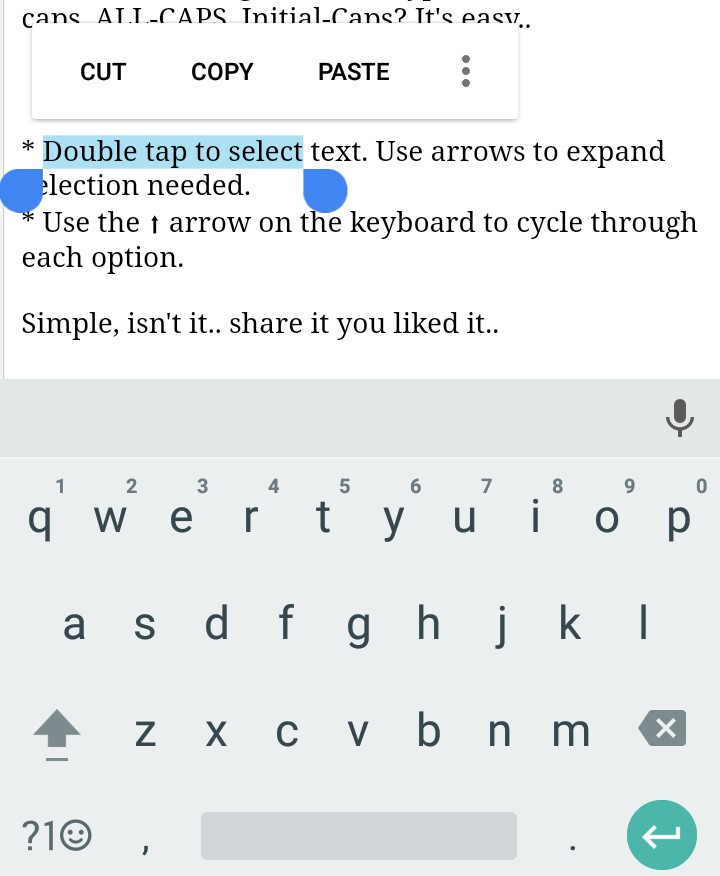
When the mouse pointer appearance changes as shown below, click the right button of the mouse. Then move your mouse pointer to the border of the data set. To convert functions to values, first select your data range. This can be easily done with your mouse’s right button. Sometimes you may want to convert cells with functions to just values. Convert Functions to Values (Mouse Right-Click Drag and Drop) This shortcut works even if the selected cells are not in a continuous range.Ġ4. Fill Selected Cells with Same Data or Formula using Ctrl+EnterĬtrl+Enter is another powerful shortcut that you can use to fill the selected cell with the same data or Formula. But, if you press the F2 key once before using the arrow key, you can move the cursor as expected. If you use the left arrow when writing a formula, the left cell will activate instead of moving the cursor. Also, you can use arrow keys to move the cursor to the position you wish to edit.

Then you can see that the cursor starts flashing at the end of the content of the cell (after “AA” in the example). For example, as shown in the following animation, press the F2 key when the cell is active. Use the F2 key to edit the active cell and put the insertion point at the end of its contents. Copy Formatting (Mouse Right Key Drag and Drop) Fill Selected Cells with Same Data or Formula using Ctrl+Enter Then right click and select “Paste Special” and choose “Values” then re-paste within the same column to prevent the formula from shifting.


 0 kommentar(er)
0 kommentar(er)
